Lekcja 01. Wybór i instalacja IDE. intelliJ IDEA czy Eclipse?
W tej lekcji pobierzemy sobie IDE, dowiemy się co to jest JDK oraz napiszemy i uruchomimy swój pierwszy program.
Co to wogóle jest IDE?
IDE (od ang. integrated development environment) czyli zintegrowane środowisko programistyczne. Jest to po prostu program który ułatwia wytwarzanie programów. Programy pisze się za pomocą zwykłego tekstu, więc teoretycznie można by było pisać programy nawet w notatniku, jednak efektywność takiego programowania była by mizerna. Programiści więc napisali różne programy pomagające pisać programy.
Edytor tekstu
Niezbędnym elementem aby powstał kod programu jest jakiś edytor tekstu. Dużą zaletą korzystania z IDE jest kolorowanie słów kluczowych, dzięki czemu kod staje się dużo czytelniejszy. Ułatwione i przyspieszone jest również samo pisanie, bo często IDE jest tak inteligentne, że wie co chcemy napisać i nam podpowiada.
Kompilacja
Bardzo dużym ułatwieniem jest również automatyczna kompilacja programu. Nie chcę Cię odstraszać i zagłębiać się dokładnie co to jest w ogóle kompilacja – na lepsze zrozumienie tego tupu pojęć przyjdzie jeszcze czas. Natomiast teraz powinno Ci wystarczyć pewne uproszczenie, pewien skrót myślowy. Kompilacje uznawajmy na razie za zamienianie kodu programu w sam program 😉 W przypadku Javy jest to dość spory skrót myślowy, jednak używając IDE nie będziesz musiał znać szczegółów – przynajmniej na początku.
Jakiego IDE używać?
Skoro już postanowiliśmy używać jakiegoś IDE zamiast pisania programów w notatniku, to teraz trzeba wybrać jakieś konkretne. Najpopularniejsze środowiska w przypadku Javy to NetBeans, Eclipse oraz InteliJ IDEA.
NetBeans jest to najmniej popularny z tej trójki, chyba tylko na uczelni się z nim spotkałem, natomiast Eclipse oraz InteliJ IDEA cały czas mają swoich wiernych wyznawców. Jest to wszystko jedno którego środowiska będziesz używał. Jeżeli masz już zainstalowane Eclipse bo np używałeś go w innym kursie i Ci odpowiada to możesz z niego korzystać dalej – z NetBeansa również. Ja wypróbowałem osobiście te wszystkie trzy środowiska i najbardziej przypadł mi do gustu InteliJ IDEA. To właśnie tego środowiska będę używał w tym kursie, więc jeśli nie masz żadnych swoich upodobać, to najlepiej też zainstaluj sobie właśnie InteliJ IDEA. Środowisko to ma rozbudowane skróty klawiaturowe i w sumie większość rzeczy można tam robić za pomocą klawiatury – nie trzeba odrywać ręki aby sięgnąć po myszkę, co często znacząco ułatwia i przyspiesza pracę.
Instalacja
JDK
Przejdźmy do instalacji potrzebnych rzeczy. Zazwyczaj najpierw instalowana jest sama Java, a w zasadzie JDK, czyli Java Development Kit. Jest to narzędzie dla osób, którzy programują w Javie, natomiast do uruchomiania napisanej aplikacji wystarczy JRE czyli Java Runtime Environment.. JDK można pobrać ze strony https://www.oracle.com/java/technologies/javase-downloads.html
Jednak my pobierzemy od razu intelliJ IDE, a JDK później za jej pomocącą.
IntelliJ IDEA
InteliJ można pobrać tutaj: https://www.jetbrains.com/idea/
Klikamy w przycisk FREE DOWNLOAND.
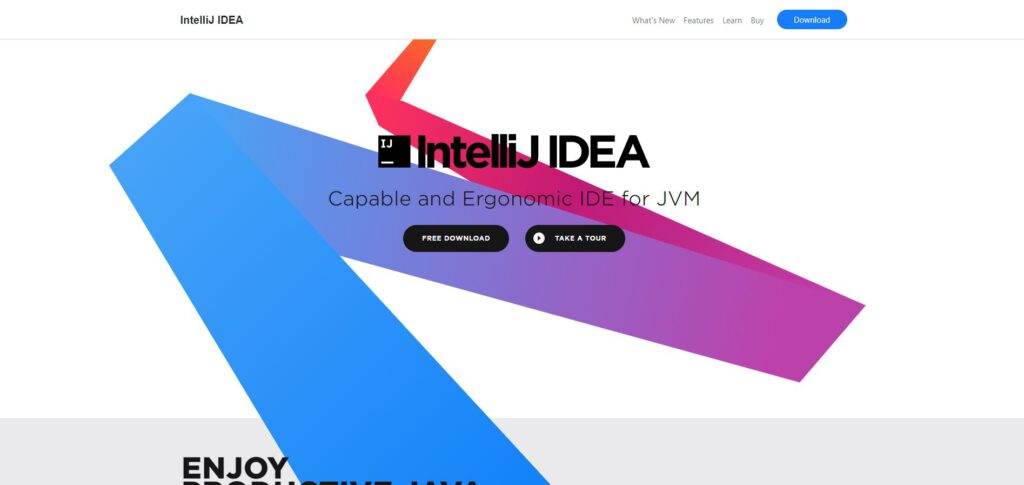
Następnie wybieramy wersję na odpowiedni system, pewnie większość z was korzysta z Windowsa, jednak jest również wersja na Maca oraz Linuxa. Teraz mamy do wyboru 2 wersję Intelija: Ultimate oraz Comunity. Wersja Ultimate jest bardziej rozbudowana jednak płatna. My oczywiście nie chcemy płacić, jednak w zupełności wystarczy nam darmowa wersja Community i taką też wybieramy.
Po pobraniu należy przejść do instalacji.
Instalacja jest na prawdę prosta. W pierwszym okienku klikamy Next, w kolejnym możemy ewentualnie zmienić miejsce gdzie inteliJ będzie zapisany. Ja zostawię ścieżkę domyślną zaproponowaną przez instalator. W kolejnym okienku mamy kilka dodatkowych opcji, ja zostawię wszystko jak jest, no może jedynie dodamy powiązanie ineliJ z plikami java. No i w następnym okienku kilkami przycisk Install.
Po instalacji inteliJ pyta nas czy chce go od razu uruchomić. Myślę że nie ma na co czekać. Uruchommy go od razu. Teraz dostaliśmy zapytanie czy importować ustawienia inteliJ, skoro my korzystamy z tego IDE pierwszy raz to żadnych ustawień zapisanych nie mamy, zaznaczmy więc opcje: “Do not import settings”
Teraz inteliJ pyta nas z jakiego tła chcemy korzystać. Ja wolę ciemne tło i takie też wybiorę. Teraz możemy od razu wybrać „Skip reamainings and set defaults” Wtedy inteliJ zainstaluje domyślne pluginy. Nie musimy na razie instalować żadnych dodatkowych, gdy przyjdzie taka potrzeba to zawsze można coś doinstalować później.
Teraz pojawiło się okienko powitalne. Możemy w nim otworzyć jakiś istniejący projekt lub stworzyć nowy. My nie mamy jeszcze żadnego, więc stwórzmy sobie nowy.
Tworzenie pierwszego projektu
Oczywiście typem projektu będzie Java. W tym okienku należy też wybrać JDK. My nie instalowaliśmy żadnego JDK ręcznie, a jeżeli ktoś tak zrobił to teraz może sobie je wybrać klikając Add JDK, a następnie wybierając miejsce gdzie je ma. Jeśli my mamy jakieś JDK do wyboru to je wybieramy, a w razie braku możemy sobie doinstalować klikając download JDK. Pobierz sobie więc np OpenJDK. W wersji takiej jaką masz do wyboru.
Gdy mamy już jakieś JDK, klikamy Next, później jeszcze raz Next i teraz nadajemy tytuł naszemu pierwszemu projektowi. Ja nazwę go AnalityczneMyslenie. Używanie polskich znaków raczej nigdzie w programowaniu nie jest dobrą praktyką.
Gdy już mamy projekt to rozglądnijmy się chwilę jak wygląda sam inteiliJ, gdyż będziemy mieli z nim styczność przez cały kurs. Programowanie odbywa się w obszarze roboczym, jednak nie mamy jeszcze stworzonego żadnego programu. Teraz inteliJ daje nam wskazówki dotyczące skrótów klawiszowych. Ja będę Ci oczywiście informował na bieżąco o wielu przydatnych skrótach klawiszowych, których w inteliJ jest pełno.
Kolejny obszar, którego będziesz najczęściej używał zaraz po obszarze roboczym jest obszar projktu.
Jeśli nie jest on u ciebie widoczny to możesz go pokazać klikając
View -> Tool Windows -> Project
Albo skorzystać ze sktóru ALT+1 i tym samym skrótem ukryjesz go gdy jest widoczny. Na samej górze jest nazwa naszego projektu. W moim przypadku jest to AnalityczneMyslenie a obok nazwy znajduje się ścieżka do miejsca gdzie ten projekt jest zapisany na naszym komputerze. W naszym projekcie znajduje się katalog o nazwie .idea oraz plik AnalityczneMyslenie.iml. Są to elementy wygenerowane automatycznie przez inteliJ, jemu są przydatne, ale my nie musimy się się nimi przejmować. Dla nas teraz będzie istotny katalog src. Od angielskiego słowa source. I tutaj będziemy umieszczali nasze pliki z kodem.
Pierwszy program
Ok, może napiszmy w końcu nasz pierwszy program. Kliknijmy prawym przyciskiem myszy na katalog src i wybierzmy New -> Java Class. Nazwę ją: HelloWorld
Taką tradycją jest, że przy nauce jakiegoś języka programowania, pierwszy program wyświetla napis “Hello World” czyli witaj świecie. Takie przywitanie się z nowym językiem. Teraz również widać że stworzył nam się plik HelloWorld z rozszerzeniem java. Jest to zwykły plik tekstowy który możesz modyfikować w każdym edytorze teksty. My go możemy edytować teraz w obszarze roboczym. Jeszcze zanim zaczniemy pisać program to porównajmy jakby to wyglądało w notatniku.
Kliknijmy prawym przyciskiem myszy na projekt i wybieramy opcję Show in Explorer. Teraz nasz projekt pojawi się w eksploratorze plików. Wejdźmy do katalogu AnalityczneMyslenie a następnie do katalogu src, gdzie stworzyliśmy naszą pierwszą klasę. Otwórzmy ją za pomocą zwykłego notatnika, klikając w nią prawym a następnie Otwórz za pomocą i wybieramy Notatnik. Teraz widzimy ten sam kod co wcześniej i na dobrą sprawę małe programy można by pisać w notatniku jednak wraz z tworzeniem coraz większych programów, programowanie w notatniku stawało by się coraz trudniejsze. Wróćmy do inteliJ i skończmy nasz pierwszy program.
HelloWorld – automatycznie wygenerowany kod
Na początek przyglądnijmy się kodowi, który wygenerował za nas intelij
public class HelloWorld {
}Widzimy napis public class HelloWorld co oznacza publiczna klasa HelloWorld. Do pełnego zrozumienia czym jest klasa potrzebna jest wiedza z zakresu programowania obiektowego. A żeby poczuć programowanie obiektowe to trzeba spędzić wiele godzin przed kodem. Na tym etapie przyjmijmy to za szkielet programu. Natomiast musisz wiedzieć że w Javie nazwa klasy nie jest obojętna. Musi być dokładnie taka sama jak nazwa pliku. Spróbujmy w ramach testu zmienić nazwę klasy na samo Hello. No i widać już że inteliJ podpowiada nam błąd. W kilku miejscach pojawiło się czerwone falowane podkreślenie. Jeżeli najedziemy teraz na takie podkreślenie w naszej klasie to zobaczymy dodatkową informację.
Class ‘Hello’ is public, should be declared in a file named ‘Hello.java’
Co oznacza że klasa Hello jest publiczna i powinna być zadeklarowana w plik nazwanym ‘Hello.java’. No albo możemy z powrotem zmienić nazwę klasy na HelloWorld i również problem zostaje rozwiązany.
Równie ważnym elementem jest blok kodu. Blok kodu w Javie zawsze jest rozpoczynany od klamry otwierającej { a zakańczany jest klamrą zamykającą }. Cały nasz kod będziemy umieszczać w głównym bloku.
Metoda main
Ok pora zacząć programować. umieśćmy kursor myszy w bloku głównym i napisz razem ze mną.
public static void main(String[] args) {
}Jeśli masz błąd to jest możliwe że gdzieś popełniłeś jakąś literówkę. Zawsze możesz sobie skopiować z tego bloga.
To co teraz my napisali będziemy poznawać i coraz lepiej rozumieć już w kolejnych lekcjach. Na razie wiedz że jest to główna funkcja programu. Jest to punkt startowy programu. To od tej funkcji program zaczyna realizować kolejne instrukcje. Napiszmy naszą pierwszą instrukcję, którą wykona program. Wpisz:
System.out.println("Witaj świcie");println jest skrótem od print line, czyli wypisz linie
I koniecznie wpisz na końcu średnik. W Javie takie instrukcje są niczym zdania. Zdania kończymy kropką natomiast w Javie instrukcje kończymy średnikiem. Teraz spróbujmy odpalić nasz pierwszy program. Kliknijmy zielony trójkącik obok funkcji main a następnie Run HelloWorld.main. To samo możesz zrobić używając skrótu klawiszowego cttl + shift + F10. Poczekajmy chwilkę. Powinno pojawić się na dole nowe okienko. Znajdziemy w nim nasz napis Witaj świecie. Okno to możesz pokazywać i ukrywać za pomocą klawiszy ALT + 4.
Białe znaki
Jeszcze jedną kwestią którą chce poruszyć w tym artykule jest dowolność białych znaków. Mówiąc białe znaki mam na myśli spacje, tabulatory i znaki nowej linii. W Javie możesz używać w sumie tak dużo jak ci się podoba aby kod był bardziej czytelny.
Niektórzy np. każdy nawis klamrowy dają w nowej linii, a więc ten sam kod mógłby również wyglądać tak:
public class HelloWorld
{
public static void main(String[] args)
{
System.out.println("Witaj świecie");
}
}Oczywiście nie możesz pominąć jedynego białego znaku pomiędzy słowami kluczowymi. Między słowami musi być przynajmniej jeden biały znak, ale może być ich więcej. Java rozpoznaje kolejne instrukcje za pomocą średnika a nie entera. Zapominanie o średniku jest częstym błędem początkującego programisty. Spróbujmy w ramach testu usunąć średnik. Tu od razu inteliJ domyślił się że jest tu coś nie tak. Pojawiło się czerwone podkreślenie. Jak na nie najedziemy to pojawi się tekst. ‘;’ expected. Czyli spodziewany średnik. To jest kolejna z wielu zalet IDE. Dzięki temu łatwiej można zdiagnozować wszelakiego rodzaju błędy.
Podsumowanie lekcji
I to było na tyle. Podsumujmy dzisiejszą lekcję. Dowiedzieliśmy się co to jest IDE, co to jest kompilacja, pobraliśmy InteliJ oraz za jego pomocą OpenJdk. I co najważniejsze napisaliśmy nasz pierwszy działający program. Może nie jest on zbyt twórczy, ponieważ jedyne co robi to wypisuje jakieś tekst. Ale to już niebawem się zmieni. Teraz jak już mamy wszystko co potrzeba nam do programowania w Javie to będziemy pisać coraz bardziej ambitne, twórcze, praktyczne i ciekawe projekty. Zapraszam więc do następnej lekcji.
Klasa którą napisaliśmy podczas lekcji.
public class HelloWorld {
public static void main(String[] args) {
System.out.println("Witaj świecie");
}
}
